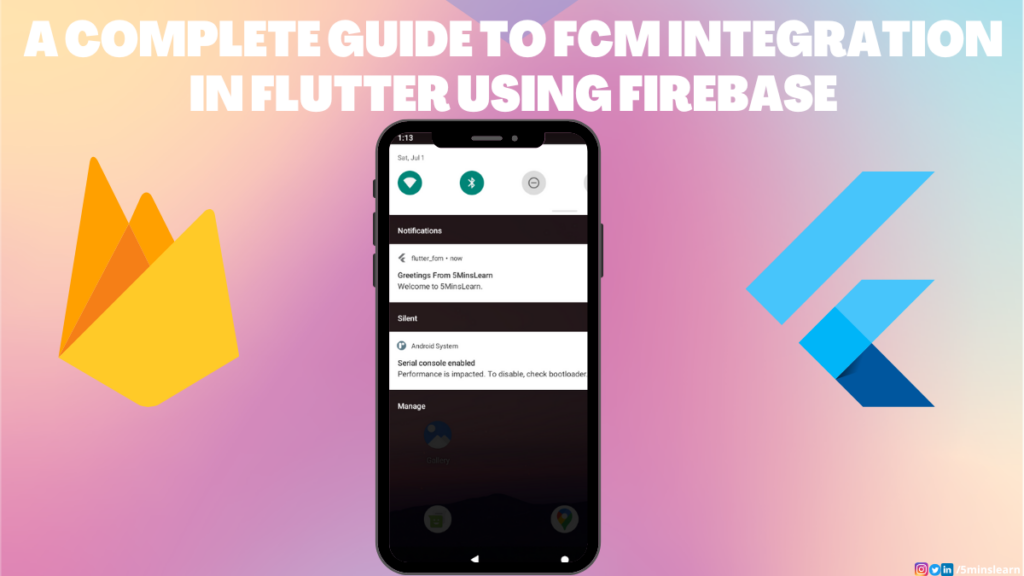In today’s highly competitive mobile app landscape, effectively engaging users and delivering timely information is paramount to app success. Firebase Cloud Messaging (FCM), a powerful push notification service provided by Firebase, offers a seamless way to connect with your app users and keep them engaged. In this blog post, we will delve into the integration of FCM in Flutter, exploring its benefits and showcasing real-world examples of how it can enhance user engagement and improve app performance.
What is Firebase Cloud Messaging?
Firebase Cloud Messaging (FCM) provides a reliable and battery-efficient connection between our server and devices that allows us to deliver and receive messages and notifications on iOS, Android, and the web at no cost.
In this tutorial, we will explore the process of setting up and using Firebase Cloud Messaging (FCM) in Flutter using Firebase as the backend service. While the main focus will be on Android implementation, it’s worth noting that the process is similar for iOS and Android, with a few configuration differences.
Here are the sections of this comprehensive tutorial,
- Creating an App in Firebase
- Setting Up Firebase in Flutter
- Implementing Push Notification using FCM Tokens
In this blog, let’s understand sending a simple notification using Firebase to the app running in Flutter. Let’s get started.
Creating an App in Firebase
I’ll create a new project in the Firebase console to get started. I’ll walk through the necessary steps, including project setup, configuring Firebase Cloud Messaging, and obtaining the required credentials and configuration files for our Flutter app.
Before creating the app you need to signup to the Firebase console if you don’t have an account. After sign up, try to create a project.
It will take sometime to create a project.
After creating the project, you will be redirected to the project dashboard.
Once the project has been created in Firebase console, it’s time to get started with our Flutter app.
Setting Up Firebase in Flutter
I have created a simple Flutter project using Visual Studio Code. If you are unfamiliar with building a Flutter project, please refer to my previous tutorial. (If you are already familiar, please skip this step)
Let’s integrate Firebase into our Flutter project. To do this, we need a Firebase CLI command line tool. I have already installed the Firebase CLI. If you haven’t please refer to the official documentation.
Then we need to log in to Firebase using Firebase CLI.
firebase loginThis will navigate you to the browser to log in to Firebase. You’ll be navigated back once the authentication is successfully completed.
After successful login, we need to install FlutterFire CLI. We can use the FlutterFire CLI to configure our Flutter apps to connect to Firebase. Run the following command to activate the FlutterFire CLI.
dart pub global activate flutterfire_cliThe FlutterFire CLI is a command-line interface tool that simplifies the integration of Firebase services into Flutter applications. It provides a convenient way to add, configure, and manage Firebase plugins in our Flutter project.
The next step is to add firebase_core library to our Flutter project.
The following command will automatically add the firebase_core package as a dependency in your project’s pubspec.yaml file and fetch the latest version of the package from pub.dev. After running this command, you can import the firebase_core package into the Dart files and use Firebase services in our Flutter app.
flutter pub add firebase_coreThe flutterfire configure command is used to configure Firebase services in our Flutter project using the FlutterFire CLI. This command helps us to set up Firebase authentication, Firestore, Cloud Messaging, and other Firebase services easily and efficiently.
flutterfire configureThe first step is to choose the project,
The next is to choose the platform. I am using it for Android here so, I am choosing Android.
After the successful configuration, The Firebase App Id will be displayed.
Finally, we need to add some code changes to our main.dart file.
Import the following packages.
import 'package:firebase_core/firebase_core.dart';
import 'firebase_options.dart';Add the following configuration to initialize the Firebase config, inside the main function of main.dart file.
await Firebase.initializeApp(
options: DefaultFirebaseOptions.currentPlatform,
);Yes, we have successfully completed the Firebase configuration in our Flutter app! Let’s take a moment to celebrate this milestone. Configuring Firebase services can be a crucial step in building powerful and feature-rich applications.
Implementing Push Notification using FCM Tokens
We’ll implement the process of registering devices for push notifications and retrieving the unique FCM tokens assigned to each device. This step is crucial for sending targeted notifications to specific devices.
In this section, we’ll dive into the implementation of sending push notifications to devices using Firebase Cloud Messaging. We’ll also explore how to structure and send notification messages from the Firebase console and demonstrate how to handle these messages within our Flutter app.
flutter pub add firebase_messagingThen we need to trigger the setAutoInitEnabled function to enable automatic initialization of Firebase Cloud Messaging (FCM) in our Flutter app. This means that FCM will automatically initialize and retrieve a device token when the app starts. Add the following function call in the main method.
import 'package:firebase_messaging/firebase_messaging.dart';
...
...
await FirebaseMessaging.instance.setAutoInitEnabled(true);Let’s run our Flutter app and verify if we receive the notification.
Navigate to the Firebase messaging console. As it is our first message, We need to select Create your first campaign. Select “Firebase Notification messages” and click “Create”.
We, Need to enter the notification Title, text, and name for the message.
Then, we can get the FCM token manually for testing purposes using the following code. To retrieve the current registration token for an app instance, call getToken() in the main() method. This method will ask the user for notification permissions if notification permission has not been granted. Otherwise, it returns a token or rejects if there’s any error.
final fcmToken = await FirebaseMessaging.instance.getToken();
log("FCMToken $fcmToken");Copy the FCM token printed on the console and paste it into the “Add an FCM registration token” input box.
Click on the Test button. The targeted client device (with the app in the background) should receive the notification.
Hurray, We got the notification on our Android device, If we click on the notification it will open the app by default.
When we tap a notification, the default behavior on both Android & iOS is to open the application. If the application is terminated, it will be started, and if it is in the background, it will be brought to the foreground.
Here, we can see the basic configuration to initialize Firebase messaging.
main.dart
import 'package:flutter/material.dart';
import 'package:firebase_core/firebase_core.dart';
import 'package:firebase_messaging/firebase_messaging.dart';
import 'firebase_options.dart';
void main() async {
runApp(const MyApp());
await Firebase.initializeApp(
options: DefaultFirebaseOptions.currentPlatform,
);
final fcmToken = await FirebaseMessaging.instance.getToken();
await FirebaseMessaging.instance.setAutoInitEnabled(true);
log("FCMToken $fcmToken");
}Conclusion
In this blog post, we have covered the essential steps for implementing push notifications in Flutter using Firebase Cloud Messaging (FCM). By following the outlined steps, you can set up Firebase, integrate it into your Flutter project, and implement push notification functionality. With the ability to send and receive notifications seamlessly, you can enhance the user experience and engage with your app’s users effectively. Stay tuned for more advanced topics and features in future blog posts.
Hope you enjoyed reading the article. If you wish to learn more about Flutter, subscribe to my article by entering your email address in the below box.
Have a look at my site which has a consolidated list of all my blogs.